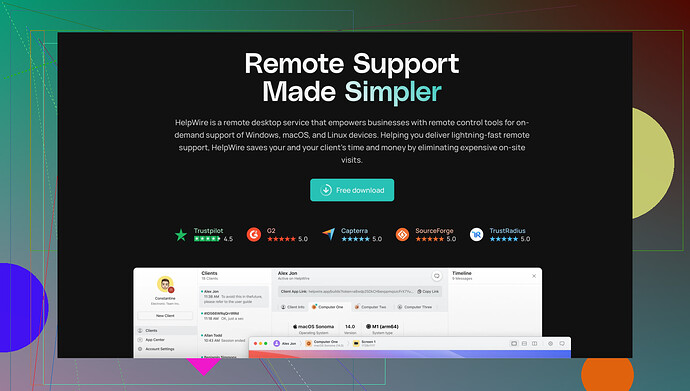I’m struggling to connect to my work computer from home using remote desktop. I tried following some online guides, but still can’t make it work. Can anyone walk me through the process? Thanks in advance!
First off, make sure that Remote Desktop is enabled on your work computer. You can do this by right-clicking on ‘My Computer’ or ‘This PC’, selecting ‘Properties’, and then navigating to the ‘Remote Settings’ tab. You’ll need admin rights to enable Remote Desktop.
Next, check your network settings. Ensure that your work computer’s firewall isn’t blocking Remote Desktop connections. You might need to add an exception for port 3389, which is the default for Remote Desktop.
On your home computer, open the Remote Desktop Connection application and enter the IP address of your work computer. If you don’t know the IP, you can find it by typing ipconfig in the Command Prompt on your work machine.
If you’re still having trouble, consider using a third-party tool to simplify the process. The Helpwire app makes it easier by offering a straightforward interface that’s less prone to common configuration issues.
Remember, you might also need VPN access if your workplace requires it. And always double-check your credentials; sometimes a single character off can be a headache.Anyone else have tips for Remote Desktop issues?
It’s essential to check if your office network settings might be restricting external connections. Corporate networks often have security settings that limit remote access. You might need to contact your IT department to see if they have specific guidelines or need to enable something on their end.
Also, double-check that your work computer’s network allows RDP connections. Some networks block RDP traffic as a security measure, and you might need to add an exception or use a different port (besides 3389) if your company has restricted this.
Another thing to consider is DNS setup. Sometimes, IP addresses change due to DHCP leases, and it might be better to use a hostname if available. Utilize nslookup in the Command Prompt or the hostname command to get your work computer’s name and use that for the connection instead.
Instead of configuring everything manually, you could streamline this process by utilizing a tool like the Helpwire app. It simplifies remote desktop connections considerably, reducing the hassle of dealing with technical settings.
Lastly, and often overlooked, your internet connection at home should be stable and not behind a restrictive firewall. Ensure your router settings don’t block outbound connections to the port you are using for RDP. You can sometimes run into problems due to NAT issues with your home router, especially if it’s using dynamic IP assignments.
Hope this helps, and feel free to ask more questions if you’re stuck!
When setting up remote desktop, it’s important to cover all bases. While @codecrafter and @nachtschatten provided solid advice, let me add a bit more perspective. One notable point is that the IP address method can be unreliable if your work computer’s network is using DHCP, causing it to change periodically. Here, using a dynamic DNS service could be more stable. This way, you can always connect using a constant hostname.
Another critical point is ensuring your router supports and properly forwards the RDP port. Routers sometimes have NAT issues or UPnP disabled, which can prevent successful connections. Log in to your router settings, usually accessible via 192.168.1.1 or 192.168.0.1, and check the port forwarding settings. Aim to forward port 3389 to your work’s IP address.
Additionally, consider checking if your workplace has restrictions on which devices can connect. Some corporate networks use MAC address filtering, which could prevent your home computer from connecting. Talking to your IT department to whitelist your home machine might be necessary.
Regarding the VPN option, if your workplace mandates it, ensure your VPN client is up-to-date and correctly configured. Some VPN solutions even have built-in remote desktop functionality, which could streamline your process.
Helpwire app is a good recommendation. Despite simplifying the connection process, be aware it could come with subscription fees. Pros include ease of use and less technical configuration, but a con might be additional software running on your systems or potential subscription costs. Competitors like TeamViewer or AnyDesk also have their pros, like better latency handling and broader platform support, but they come with their caveats too, often involving more complicated setup for unattended access.
Lastly, your security. Be cautious about opening ports on your network or using third-party tools—ensure they come from reputable sources and have good review histories. Otherwise, you might compromise your systems’ security.
Happy troubleshooting—hopefully, you can get things up and running smoothly!