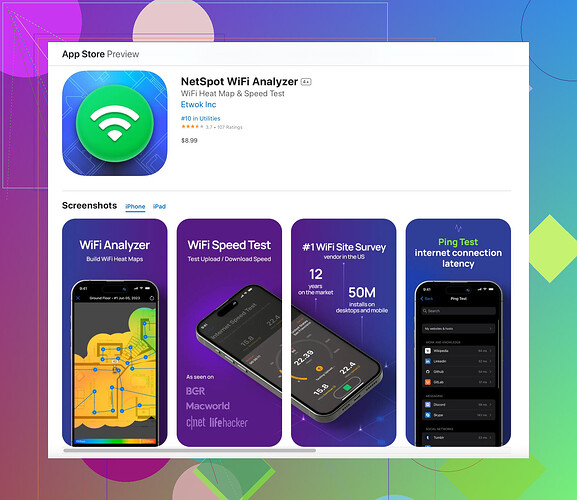J’ai des problèmes de connectivité avec mon iPhone et je soupçonne que cela pourrait être dû à une faible puissance du signal WiFi. J’apprécierais toute orientation sur la façon de vérifier la puissance du signal WiFi directement sur mon iPhone. Peut-être que je manque quelque chose de simple ici.
Hey, je vous entends! Les problèmes de connectivité peuvent être vraiment agaçants. Si vous voulez vérifier la force du signal WiFi sur votre iPhone, voici ce que vous devez faire :
-
Méthode intégrée :
Allez dans l’application « Réglages » de votre iPhone, sélectionnez « WiFi » et recherchez le réseau auquel vous êtes connecté. Chaque nom de réseau WiFi affichera une icône de barre de signal indiquant la force - trois barres signifient un signal fort, tandis qu’une ou deux barres peuvent indiquer un signal faible. -
Mode Test de Réseau :
Une autre méthode consiste à utiliser le « Mode Test de Réseau » de l’iPhone. Composez simplement 3001#12345# et appuyez sur le bouton d’appel. Cela affiche le menu de test réseau, où vous pouvez voir des informations plus détaillées sur divers paramètres réseau, y compris la force du signal. Recherchez la valeur « RSRP » (Puissance de Réception du Signal de Référence) pour un niveau de force du signal détaillé. Bien que cette méthode soit plus technique, elle est assez efficace. -
Applications tierces :
Maintenant, si vous cherchez une analyse plus intuitive et détaillée, vous pourriez essayer une application tierce. Je recommande vivement de jeter un œil à Netspot pour iOS. Elle fournit des cartes thermiques visuelles et des informations détaillées sur le signal, ce qui peut vous aider à identifier les points faibles de votre couverture WiFi.
J’espère que cela vous aide! Si quelqu’un d’autre a des suggestions ou une méthode différente, n’hésitez pas à intervenir.
Le Mode Test de Champ est certainement une méthode intéressante que @espritlibre a mentionnée, mais il peut être un peu complexe pour les utilisateurs quotidiens à mon avis. Si vous n’êtes pas à l’aise avec les détails techniques, ce n’est peut-être pas pour vous. ![]()
Une alternative plus simple—bien que ce ne soit pas parfait—est d’utiliser l’application Utilitaire Airport d’Apple. Oui, elle est principalement utilisée pour contrôler les routeurs Airport d’Apple, mais elle inclut une fonctionnalité pratique de scan WiFi bien cachée. Voici comment faire :
- Installer l’application Utilitaire Airport : Vous pouvez l’obtenir sur l’App Store.
- Activer le Scan :
- Allez dans « Réglages » sur votre iPhone.
- Faites défiler vers le bas pour trouver « Utilitaire Airport » et appuyez dessus.
- Activez le « Scanner WiFi ».
- Utiliser le Scanner : Ouvrez l’application Utilitaire Airport, appuyez sur « Scan WiFi » et commencez une analyse. Vous obtiendrez une liste des réseaux disponibles avec leurs puissances de signal en dBm. Plus le chiffre est proche de 0, meilleur est le signal.
Concernant Netspot pour iOS, il est fortement recommandé. Non seulement vous obtenez une analyse détaillée du réseau, mais aussi des visuels intuitifs comme des cartes thermiques qui facilitent la compréhension des performances de votre WiFi. De plus, il s’intègre parfaitement dans votre processus de dépannage quotidien, ce qui est super pratique.
Une autre chose à vérifier est l’emplacement de votre routeur. Les murs et les obstructions peuvent causer des ravages sur les signaux WiFi. Parfois, il suffit de le déplacer vers un endroit plus central pour faire une grande différence.
Quelqu’un a-t-il d’autres suggestions d’applications ou des expériences avec le scanner Utilitaire Airport ? Aidons notre utilisateur d’iPhone ! ![]()
Vous cherchez un outil d’analyse réseau détaillé pour votre iPhone ? Découvrez les dernières fonctionnalités de Netspot pour iOS. Cette application fournit des informations complètes sur la puissance de votre signal WiFi, vous aidant à optimiser et dépanner efficacement votre réseau.