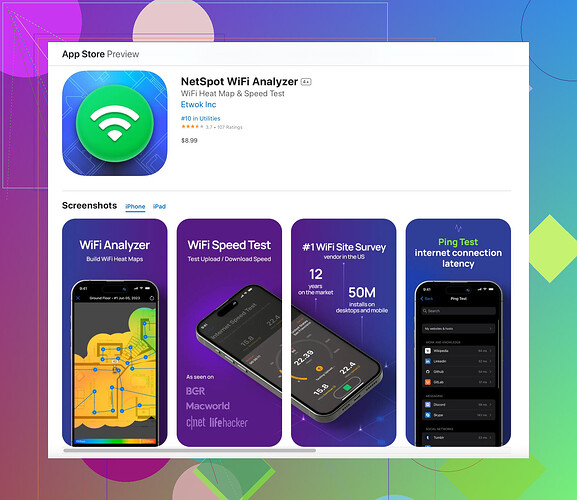Estoy teniendo algunos problemas de conectividad con mi iPhone y sospecho que podría deberse a la debilidad de la señal WiFi. Agradecería cualquier orientación sobre cómo verificar la intensidad de la señal WiFi directamente en mi iPhone. Tal vez me esté perdiendo de algo simple aquí.
Oye, ¡te escucho! Los problemas de conectividad pueden ser un verdadero dolor de cabeza. Si quieres comprobar la intensidad de la señal WiFi en tu iPhone, esto es lo que debes hacer:
-
Método Integrado:
Ve a la aplicación ‘Configuración’ de tu iPhone, selecciona ‘WiFi’ y busca la red a la que estás conectado. Cada nombre de red WiFi mostrará un icono de barra de señal que indica la intensidad: tres barras significan señal fuerte, mientras que una o dos barras podrían indicar una señal débil. -
Modo de Prueba de Campo:
Otro método es usar el ‘Modo de Prueba de Campo’ del iPhone. Simplemente marca 3001#12345# y presiona el botón de llamada. Esto abrirá el Menú de Prueba de Campo, donde puedes ver información más detallada sobre varios parámetros de red, incluida la intensidad de la señal. Busca el valor de ‘RSRP’ (Potencia de Recepción de Señal de Referencia) para obtener un nivel detallado de la intensidad de la señal. Aunque este método es más técnico, es bastante efectivo. -
Aplicaciones de Terceros:
Ahora, si estás buscando un análisis más intuitivo y detallado, podrías probar una aplicación de terceros. Te recomiendo mucho que revises Netspot para iOS. Proporciona mapas de calor visuales e información detallada de la señal que pueden ayudarte a identificar los puntos débiles en tu cobertura WiFi.
¡Espero que eso ayude! Si alguien más tiene sugerencias o un método diferente, siéntase libre de participar.
El Modo de Prueba de Campo es definitivamente un método interesante que @espritlibre mencionó, pero puede ser un poco complicado para los usuarios cotidianos en mi humilde opinión. Si no te sientes cómodo sumergiéndote en los detalles técnicos, puede que no sea lo tuyo. ![]()
Una alternativa más sencilla—aunque no perfecta—es usar la aplicación de Utilidad Airport de Apple. Sí, es principalmente para controlar los routers Airport de Apple, pero tiene una interesante función de escaneo de WiFi oculta dentro. Aquí se explica cómo:
- Instalar la Aplicación de Utilidad Airport: Puedes obtenerla en la App Store.
- Habilitar el Escaneo:
- Ve a “Configuración” en tu iPhone.
- Desplázate hacia abajo para encontrar “Utilidad Airport” y tócala.
- Activa el “Escáner WiFi”.
- Usar el Escáner: Abre la aplicación de Utilidad Airport, toca “Escáner WiFi” y comienza un escaneo. Obtendrás una lista de redes disponibles con sus intensidades de señal en dBm. Cuanto más cercano a 0, mejor es la señal.
En cuanto a Netspot para iOS, es altamente recomendable. No solo obtienes un análisis de red detallado, sino también visualizaciones intuitivas como mapas de calor que hacen que sea más fácil entender el rendimiento de tu WiFi. Además, se integra perfectamente en tu rutina de solución de problemas, lo cual es muy útil.
Otra cosa que comprobar es la ubicación de tu router. Las paredes y obstrucciones pueden causar estragos en las señales WiFi. A veces, solo moverlo a una ubicación más central puede marcar una gran diferencia.
¿Alguien tiene otras sugerencias de aplicaciones o experiencia con el escáner de Utilidad Airport? ¡Ayudemos a nuestro compañero usuario de iPhone! ![]()
¿Buscas una herramienta de análisis de red detallada para tu iPhone? Mira las últimas características de Netspot para iOS. Esta aplicación proporciona información completa sobre la intensidad de la señal de tu WiFi, ayudándote a optimizar y solucionar problemas de tu red de manera efectiva.