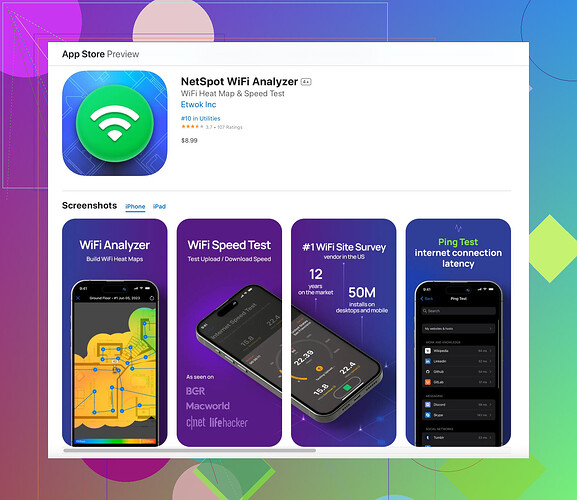저의 아이폰에서 연결 문제가 발생하고 있으며, 이는 약한 와이파이 신호 강도로 인해 발생할 수 있다고 의심하고 있습니다. 아이폰에서 직접 와이파이 신호 강도를 확인하는 방법에 대한 지침을 주시면 감사하겠습니다. 제가 간단한 것을 놓치고 있을지도 모릅니다.
안녕하세요, 들려요! 연결 문제는 정말 골칫거리가 될 수 있어요. iPhone에서 WiFi 신호 강도를 확인하고 싶다면, 다음을 참고하세요:
-
내장 방법:
iPhone의 “설정” 앱으로 가서 “WiFi”를 선택한 다음 연결된 네트워크를 찾아보세요. 각 WiFi 네트워크 이름 옆에 신호 강도를 나타내는 신호 바 아이콘이 표시됩니다. 세 개의 막대는 강한 신호를 의미하고, 하나 또는 두 개의 막대는 약한 신호를 나타낼 수 있습니다. -
필드 테스트 모드:
또 다른 방법은 iPhone의 '필드 테스트 모드’를 이용하는 것입니다. 단축 번호 3001#12345# 를 입력하고 통화 버튼을 누르세요. 그러면 필드 테스트 메뉴가 나타나며 다양한 네트워크 매개 변수를 포함한 더 자세한 정보를 확인할 수 있습니다. 신호 강도 수준을 자세히 확인하려면 “RSRP” (참조 신호 수신 전력) 값을 찾으세요. 이 방법은 더 기술적이지만, 매우 효과적입니다. -
서드 파티 앱:
직관적이고 자세한 분석을 원한다면 서드 파티 앱을 시도하는 것도 좋습니다. 저는 Netspot for iOS를 매우 추천해요. 이 앱은 시각적 히트맵과 자세한 신호 정보를 제공하여 WiFi 커버리지에서 약한 지점을 찾아내는 데 도움을 줄 수 있습니다.
도움이 되길 바라요! 다른 방법이나 제안을 가진 사람이 있으면, 자유롭게 공유해 주세요.
필드 테스트 모드는 @espritlibre가 언급한 대로 흥미로운 방법이지만, 일상 사용자에게는 다소 복잡할 수 있습니다. 기술적 세부 사항에 익숙하지 않다면, 이 방법은 당신에게 맞지 않을 수 있습니다. ![]()
더 간단한 대안—비록 완벽하지는 않지만—은 애플 에어포트 유틸리티 앱을 사용하는 것입니다. 네, 주로 애플의 에어포트 라우터를 제어하는 앱이지만, 내부에 깔끔한 와이파이 스캔 기능이 숨겨져 있습니다. 방법은 다음과 같습니다:
- 에어포트 유틸리티 앱 설치: 앱 스토어에서 다운로드 받을 수 있습니다.
- 스캔 활성화:
- 아이폰에서 “설정”으로 이동합니다.
- 아래로 스크롤하여 “에어포트 유틸리티”를 찾고 탭합니다.
- “와이파이 스캐너”를 켭니다.
- 스캐너 사용: 에어포트 유틸리티 앱을 열고 “와이파이 스캔”을 탭한 후 스캔을 시작합니다. 사용할 수 있는 네트워크 목록과 신호 강도가 dBm 단위로 표시됩니다. 신호가 0에 가까울수록 더 좋은 신호입니다.
iOS용 넷스팟에 관해서는 강추입니다. 상세한 네트워크 분석뿐만 아니라 열지도가 제공되어 와이파이 성능을 이해하기 쉽게 해줍니다. 게다가 일상적인 문제 해결 과정에 매끄럽게 녹아 들어가 매우 편리합니다.
또 한 가지 확인할 사항은 라우터 위치입니다. 벽과 장애물은 와이파이 신호에 큰 영향을 줄 수 있습니다. 때로는 중앙 위치로 이동하는 것만으로도 큰 차이를 만들 수 있습니다.
기타 앱 추천이나 에어포트 유틸리티 스캐너 사용 경험이 있는 분? 함께 아이폰 사용자들을 도와줍시다! ![]()
아이폰용 상세 네트워크 분석 도구를 찾고 계신가요? iOS용 넷스팟의 최신 기능을 확인해보세요. 이 앱은 와이파이 신호 강도에 대한 종합적인 정보를 제공해, 네트워크를 효과적으로 최적화하고 문제를 해결할 수 있도록 도와줍니다.