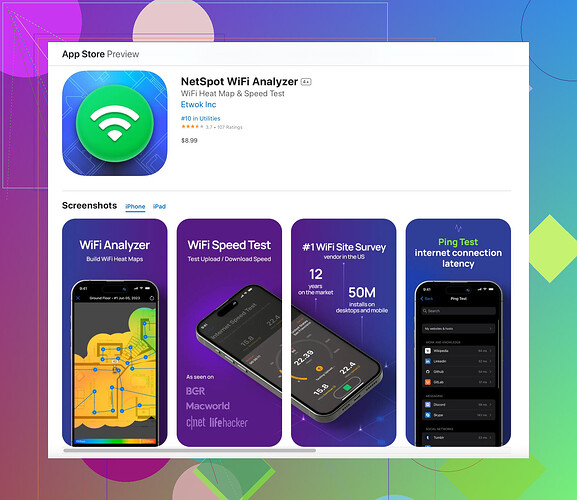iPhoneの接続に問題があり、WiFi信号の強度が低いためかもしれないと思います。iPhoneでWiFi信号の強度を直接確認する方法についてアドバイスをいただけるとありがたいです。もしかすると、簡単な何かを見落としているのかもしれません。
ねぇ、わかるよ!接続の問題は本当に厄介だよね。iPhoneでWiFiの信号強度を確認したい場合、次の手順を試してみてください:
-
内蔵方法:
iPhoneの「設定」アプリに行き、「WiFi」を選択します。接続中のネットワークを探します。各WiFiネットワーク名には信号バーのアイコンが表示されており、3本のバーは強力な信号を意味し、1本または2本のバーは弱い信号を示すことがあります。 -
フィールドテストモード:
もう一つの方法は、iPhoneの「フィールドテストモード」を使用することです。*3001#12345#*にダイヤルし、通話ボタンを押します。これにより、フィールドテストメニューが表示され、さまざまなネットワークパラメータの詳細情報を確認できます。「RSRP」(Reference Signal Received Power)値を探して、詳細な信号強度レベルを確認します。この方法はより技術的ですが、非常に効果的です。 -
サードパーティアプリ:
もっと直感的で詳細な分析を求めるなら、サードパーティのアプリを試してみると良いでしょう。iOS用Netspot(rel=‘dofollow’ target=‘_blank’)をお勧めします。視覚的なヒートマップや詳細な信号情報を提供し、WiFiのカバレッジ内の弱点を特定するのに役立ちます。
役に立つといいな!他に提案や別の方法がある人は、自由にコメントしてください。
フィールドテストモードは @espritlibre が言及した興味深い方法ですが、日常のユーザーには少し複雑かもしれません。技術的な詳細に入り込むのが苦手な方には向いていないかもしれません。![]()
もっとシンプルな代替手段として(完全ではありませんが)AppleのAirPort Utilityアプリを使用することがあります。はい、主にAppleのAirPortルーターを制御するためのものですが、その中には巧妙なWiFiスキャン機能が埋め込まれています。手順は次のとおりです:
- AirPort Utilityアプリをインストールします:App Storeから入手できます。
- スキャンを有効化:
- iPhoneの「設定」に行きます。
- 下にスクロールして「AirPort Utility」を見つけてタップします。
- 「WiFiスキャナー」をオンにします。
- スキャナーを使用:AirPort Utilityアプリを開き、「WiFiスキャン」をタップしてスキャンを開始します。利用可能なネットワークのリストがdBmで示される信号強度と共に表示されます。0に近いほど、信号強度は良好です。
iOS用Netspotに関しては、非常にお勧めです。詳細なネットワーク分析だけでなく、WiFiのパフォーマンスを理解しやすくするヒートマップのような直感的なビジュアルも提供します。さらに、日常のトラブルシューティングプロセスにシームレスに統合できるので、とても便利です。
ルーターの配置場所を確認することももう一つのポイントです。壁や障害物がWiFi信号に悪影響を与えることがあります。ルーターをもっと中央に移動するだけで大きな違いを生むこともあります。
他にアプリの提案やAirPort Utilityスキャナーの経験がある方はいますか?iPhoneユーザーの皆さんを助けましょう!![]()
iPhone用の詳細なネットワーク分析ツールを探していますか?iOS用Netspotの最新機能をチェックしてください。このアプリはWiFi信号強度に関する包括的な情報を提供し、ネットワークの最適化とトラブルシューティングを効果的に行うことができます。