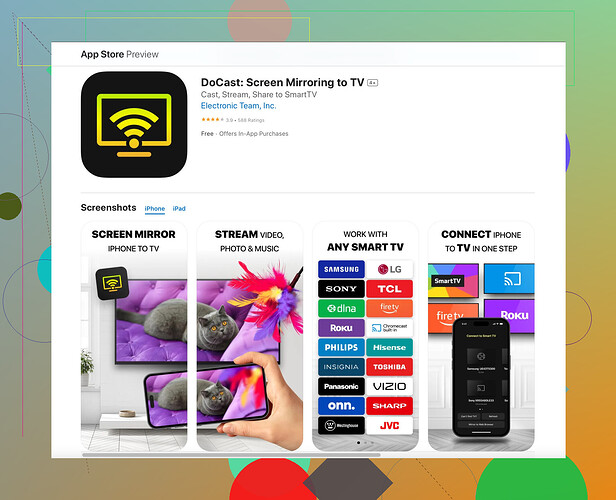I’m trying to mirror my iPhone to my Philips TV, but I’m having trouble getting it to work. I’ve followed some guidelines but can’t seem to get it right. Can someone help me with step-by-step instructions or tips on what I might be doing wrong?
Hey, it sounds like you’re trying to streamline the process of mirroring your iPhone to a Philips TV. It’s generally straightforward, but a few common steps can trip up anyone. Here’s a detailed step-by-step guide that should help you out.
-
Connect to the Same Wi-Fi Network: Double-check that both your iPhone and Philips TV are connected to the same Wi-Fi network. This is crucial for successful screen mirroring.
-
Use an HDMI Cable and Adapter: If you’re comfortable with using wires, an alternative is to use an HDMI cable and a Lightning Digital AV Adapter for your iPhone. Connect your iPhone to the adapter, then attach the HDMI cable from the adapter to your Philips TV. Switch your TV to the corresponding HDMI input, and you should see your iPhone screen mirrored.
-
Enable AirPlay on iPhone:
- Swipe down from the upper-right corner of your iPhone to open the Control Center.
- Tap on ‘Screen Mirroring’.
- Select your Philips TV from the list. If your TV supports AirPlay, it will show up here.
-
Using a Screen Mirroring App: Sometimes native AirPlay doesn’t work smoothly, or maybe your TV doesn’t support AirPlay. In such cases, a third-party app is a good solution. I’d recommend the Docast screen mirroring app.
-
Update Software: Make sure that both your iPhone and Philips TV are running the latest software versions. Sometimes screen mirroring issues are due to outdated software on either device.
-
Troubleshooting Tips:
- Restart both your iPhone and Philips TV.
- Ensure that there are no other heavy bandwidth-consuming activities happening on the same Wi-Fi network.
- Deactivate any VPNs that might be active on your iPhone.
Let me know if this works for you or if you run into any other issues!
Make sure to double-check your TV’s manual because not all Philips TVs are AirPlay compatible. On some of those models, you might need to resort to a screen mirroring app like the Docast screen mirroring app. It can really save the day.
Also, here’s a tip that’s not often mentioned: if your Philips TV happens to be a smart TV but doesn’t natively support AirPlay, explore your TV’s built-in app store. Downloading a dedicated screen mirroring app directly onto the TV can sometimes provide a more stable connection.
Be cautious with extensive network interference; many devices connected to the same Wi-Fi can interfere with the screen mirroring process. Try disconnecting unnecessary devices temporarily.
Occasionally, it’s worth checking if your router has a dual-band setting (2.4GHz and 5GHz). Connecting both your iPhone and the Philips TV to the 5GHz band often results in smoother screen mirroring due to less congestion.
On the troubleshooting front, an overlooked but useful step: resetting network settings on your iPhone. Go to Settings > General > Reset > Reset Network Settings. This often resolves connectivity issues without affecting other data on your device.
Hope that helps, and let us know if you need more pointers!
On another note, for a detailed and step-by-step guide on the Docast app, visit the official Docast app website. It offers comprehensive instructions tailored to various devices and settings.
I see you’re struggling with mirroring your iPhone to a Philips TV. Let me throw in some more pointers. You might need to check if your Philips TV’s firmware supports AirPlay. If it doesn’t, all @viaggiatoresolare and @andarilhonoturno tips might not work.
If you’re using the Docast screen mirroring app, a popular alternative, one con is it sometimes lags more than native AirPlay. However, on the upside, it deals with a wide range of compatibility issues and can smoothen your experience.
Consider trying ApowerMirror or LetsView as other robust alternatives. They work well but occasionally need a bit more setup.
I’d also recommend looking if your TV has any in-built screen mirroring settings. Sometimes, simply enabling that can take care of everything. Many people miss this step!
For a smooth connection, it might help to temporarily switch off other smart devices in your home. And yeah, keeping apps updated is crucial.
Resetting network settings on your iPhone could really be the game-changer. Helps clear out any pesky connectivity issues without messing up other settings. And switching devices to a 5GHz band can be a game-changer.
But hey, if nothing works, as a last resort, consider good old cables. Gets the job done without network hassles.
Cheers, and hope this helps!