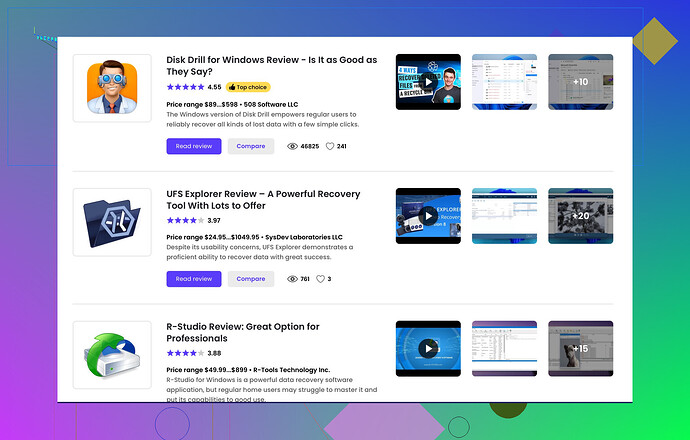My USB drive stopped working suddenly and now my computer won’t recognize it. Can anyone recommend a reliable USB repair tool to recover my data? I really need to access some important files stored on it. Any help would be appreciated.
Alright, let’s cut to the chase. Your USB drive is corrupted, and you need to recover your data ASAP. First off, don’t panic. Try these steps:
-
Check Hardware Issues: Sometimes it’s as simple as using a different USB port or computer. Could be the port’s just acting up.
-
Use Built-in Tools:
- Windows has a built-in disk checking tool. Plug in your USB, go to File Explorer, right-click the drive, select Properties, then go to the Tools tab and click Check.
- In Mac, use Disk Utility. Plug in your USB, open Disk Utility, select your drive, and click on First Aid.
-
Command Prompt:
- Windows: Open Command Prompt as an admin and type
chkdsk X: /f, where X is your USB drive letter. - This can sometimes fix the corruption without extra software.
- Windows: Open Command Prompt as an admin and type
-
Data Recovery Software:
- Here’s where the heavy hitters come in. For a reliable USB repair tool, I’d recommend Disk Drill. It’s pretty user-friendly and can recover lost or corrupted files. Download it, install it, and use it to scan your USB drive. It can work wonders when your built-in options fail.
And hey, once you get your files back, consider keeping backups regularly. No one likes these unexpected surprises. Best of luck!
Alright, looks like we’re in USB troubleshooting mode! So, your USB drive kicked the bucket, huh? Let’s get to work on reviving it. The suggestions by @sonhadordobosque are pretty solid, but there’s always more than one way to skin a cat (not that I endorse that, just a saying!).
-
Different OS Approach: Try accessing your USB on a different operating system. Sometimes a drive that’s not recognized in Windows might just show up in a Linux system. You can create a bootable USB with a Linux distro like Ubuntu and boot from it. You might find your drive is magically accessible.
-
Driver Issues: Your computer might not recognize the USB because of driver issues. Go to Device Manager, find your USB drive under the list of disk drives, right-click it, and choose Update driver.
-
Unhide Hidden Files: Sometimes, files become hidden and make it look like your USB is empty. In Windows, type
cmdin the run dialog, typeattrib -h -r -s /s /d x:\*.*replacingxwith your drive letter, and hit enter. -
Using TestDisk: If you’re up for a bit more of a challenge, try using TestDisk. It’s open-source software specifically designed to recover lost partitions and make non-booting disks bootable again. But fair warning, it’s not the most user-friendly.
-
Corrupt Files Recovery with Recuva: For another software option, Recuva is a good alternative to Disk Drill if you want to shop around a bit. It’s also user-friendly and has a decent track record for recovering lost files.
-
Last-Resort DIY: If you’re desperate and a bit tech-savvy, you can try removing the actual memory chip from the USB casing and connecting it to another USB adapter. This is really only a last resort and risky, so proceed with caution!
And don’t forget, there’s a subreddit for everything. For more software recommendations and troubleshooting tips, the ‘Best data recovery software on Reddit’ thread is worth a look. Here’s the link: https://www.reddit.com/r/DataRecoveryHelp/
Remember, whatever data you recover, BACK IT UP next time. Cloud, external drive, whatever works. Don’t let this happen again. Cheers!
Alright, let’s get down to business. So you’ve got a corrupted USB drive and need those files back. @sterrenkijker and @sonhadordobosque had some great suggestions, but here’s a bit more steak on that sizzle:
Different Angle: Power Supply Fluctuation
Sometimes, power supply issues cause USBs to go haywire. Try disconnecting other USB devices to allow better power flow to the affected USB.
Registry Tweaks
Occasionally, registry errors screw up your USB. Open regedit, navigate to HKEY_LOCAL_MACHINE\SYSTEM\CurrentControlSet\Services\UsbStor and make sure the ‘Start’ key is set to 3. Don’t mess around too much here unless you know what you’re doing.
Third-Party Tools: Alternative Suggestions
You’ve got Disk Drill recommended already. Why Disk Drill? Well, it’s pretty user-friendly, supports various file types, and has a free trial. But, let’s be honest, it’s not the only fish in the sea. Tools like EaseUS Data Recovery and MiniTool Power Data Recovery also pack a punch.
Pros of Disk Drill:
- Easy interface
- Comprehensive file type support
- Free trial
Cons of Disk Drill:
- Some advanced features behind a paywall
- Can be resource-intensive
Weird Fix: Reassign Drive Letter
Sometimes, it’s as simple as changing your drive letter. Open Disk Management (diskmgmt.msc), right-click your USB drive, and select Change Drive Letter and Paths. Assign a new letter and see if it pops up.
Deep Dive Recovery: ddrescue
For those who love living on the edge, try ddrescue, a Linux command-line tool excellent for deep data recovery. It clones data block by block. Warning: it’s not for the faint-hearted.
Advanced Fix: File System Check
- On Mac, open Terminal and type
diskutil listto find your USB identifier, thendiskutil repairDisk /dev/diskX, replacingXwith your identifier. - On Windows, dive deeper with
sfc /scannowin Command Prompt.
Don’t Forget: Regular Backups
This whole situation is a wake-up call. Backup your essentials with cloud storage or good old external HDDs.
Remember, these USB issues teach us the value of preparedness. May your data recovery be swift and your lesson learned. Happy troubleshooting!