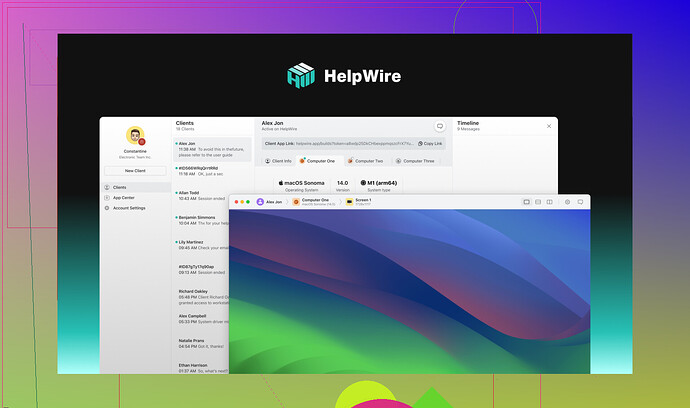I’m using remote desktop on my computer, but I’m unsure how to properly disconnect or exit without causing issues. Could someone guide me on the correct steps to safely exit a remote desktop session? It’s really important I don’t mess anything up. Thanks in advance for any advice.
The Ultimate Guide to Logging Off Remote Desktop Seamlessly 
Remote Desktop Protocol (RDP) serves as a lifeline for remote work, IT troubleshooting, and system configuration. Yet, understanding how to properly disconnect from an RDP session is a crucial practice. Not only does this help safeguard your session, but it also ensures that no unauthorized parties can access your remote connection. Let’s walk through some practical methods to exit Remote Desktop effectively.
Quick Disconnect Options 
Sometimes, you don’t want to terminate your session fully, especially if you plan to reconnect shortly. The following approaches let you exit your session while leaving it active in the background.
-
Straightforward Window Closure:
Looking at a Windows PC? Just click the ‘X’ at the upper-right corner of the Remote Desktop window. Mac users can achieve the same by selecting the red close button in the upper-left corner. With this, the session stays active, ready for you to hop back in when needed. -
Shortcut Your Way Out:
On Windows, hitting Alt + F4 when inside the remote session will prompt a disconnect menu. Got a Mac? Command (⌘) + Q does the same, instantly quitting the application. -
Full-Screen? Look for the Toolbar:
For users operating in full-screen mode, hover your mouse up to the screen’s top border until the toolbar reappears. From there, simply click the ‘X’ to disconnect.
Safely Logging Out to Secure Your Session 
For scenarios where security is a top priority (like working on shared or public setups), logging off entirely is the best way to ensure no one else can access your session. Here’s how to play it safe:
-
Sign Out Through the Start Menu:
Click your Start Menu, locate your User Profile, and select Sign out. It’s direct and effective. -
Ctrl + Alt + End—Exclusive to Windows:
Press Ctrl + Alt + End to bring up the security menu, where you’ll find the Sign out option. -
Task Manager to the Rescue:
Open Task Manager using Ctrl + Shift + Esc, head over to the Users tab, right-click your session, and choose Log off. -
Turn to Command Prompt:
Launch Command Prompt, typelogoff, and press Enter to exit the session instantly. It’s especially handy for advanced users who are comfortable using command line interfaces.
When RDP Freezes—What to Do 
Is your Remote Desktop session stuck? Don’t worry, here are a few tricks to regain control:
-
Execute the
tsdisconCommand (Windows):
Open the Run dialog box using Win + R, typetsdiscon, and hit Enter. This nifty command force-disconnects the session. -
Quick Fix for Mac Users:
Head to the Apple Menu, choose Force Quit, and select Microsoft Remote Desktop. Alternatively, pop open Activity Monitor, find the app in question, and manually quit it. -
End the Process via Task Manager:
On a Windows system, open Task Manager with Ctrl + Shift + Esc, locatemstsc.exeunder active processes, and then hit End Task. -
Reboot the Remote Machine:
If there’s no other remedy, go nuclear. Open PowerShell and type in the following command:shutdown /r /t 0This restarts the remote computer and clears up any lingering issues.
Exploring HelpWire: Your Remote Desktop Upgrade 
If juggling complicated RDP procedures feels like a chore, HelpWire provides a user-friendly and secure alternative. Made for everyone from seasoned IT professionals to casual users, here’s a quick look at why HelpWire might be your next go-to solution:
-
Easy One-Click Disconnect:
Forget about diving into convoluted menus. With HelpWire, ending your session is as simple as hitting a button. -
A Clean, Intuitive Interface:
Designed to be straight-forward, tech-savvy or not, anyone can navigate it easily. -
Supports All Systems:
Whether you’re on Windows, macOS, or Linux, HelpWire’s cross-platform capability ensures seamless operation. -
Locked Tight with Encryption:
With end-to-end encryption, your remote sessions are safeguarded against unauthorized access. -
No Headaches Involved:
Unlike RDP, HelpWire eliminates the need for VPNs or tinkering with port forwarding. It’s effortless right out of the box.
Additional Reads: Sharpen Your Remote Skills 
Ditch remote desktop hassles and level up with practical tools and strategies for better, safer remote operation!
To disconnect properly without causing chaos (because trust me, it’s easy to mess this up), you’ve got some options depending on how you like to manage things. First off, if you’re planning to come back soon and just want to leave the session running, simple moves like clicking the “X” in the top corner of the Remote Desktop window or Alt + F4 work fine—quick and painless. Just make sure no one else has access to your machine, or they might have a surprise gift when they log in.
Now, if you need to lock things down completely (think annoying roommates, co-workers, or random lurking threats), go big and sign out completely from the Start menu or hit Ctrl + Alt + End to choose Sign Out—Windows-exclusive trick right there. Better safe than sorry, and it tidies up the session for a fresh start later.
Some might swear by Task Manager or the Command Prompt for logging off (and yeah, @mikeappsreviewer gave solid steps there), but honestly, unless you’re troubleshooting or everything’s freezing up, they’re overkill for basic disconnects.
And hey, RDP issues do happen—don’t we all just love a frozen screen? Using tsdiscon is a solid last-ditch effort on Windows, while Mac users can go the Force Quit route. Pretty straightforward stuff, but don’t forget, sometimes just rebooting saves more time than fighting your system.
Final thought—if you find RDP a bit clunky and are yelling at your screen more than connecting, maybe explore alternatives like HelpWire (as hinted above). But for now, stick to the basics and leave the power moves for when the tech fights back.
Okay, but let’s acknowledge the obvious here: not everyone’s a tech wizard, and those Quick Disconnect tips from @mikeappsreviewer and @boswandelaar are nice, but come on—they skipped the reality check. Clicking the “X” on a Remote Desktop session? Sure, that’s quick, but it’s also risky if you’re one of those people who forget to lock your primary device or just leave everything hanging wide open. Like, locking your house but leaving the windows open—brilliant, right?
If you REALLY wanna do it safely, just don’t skip the sign-out step. It takes literally seconds—Windows Start Menu → User Profile → Sign Out. Easy, right? And Ctrl + Alt + End is great if you’re feeling fancy, but unless you’re juggling fourteen RDP sessions, it’s overkill for the average user.
And not to roast, but rebooting the remote machine to fix a freeze? That’s like torching your whole kitchen because the sink is clogged. Maybe start with tsdiscon or Force Quit first before hitting the nuclear button. Just saying.
Also, side-eye at the HelpWire plug up there. Sure, alternatives are fine, but RDP isn’t THAT complicated if you just stick to the basics and don’t overthink it. Practice locking things down properly and call it a day.
Here’s the deal—there are basically two camps here: the “quick exit” folks that @mikeappsreviewer leaned into and the “secure exit” squad called out by @sonhadordobosque. I’m somewhere in between because the truth is, neither approach is perfect for all situations.
If you’re working from home, I’d say the quick disconnect options like Alt + F4 or just closing the RDP window (the infamous ‘X’ method) are fine if you plan to reconnect soon. However, if your internet’s spotty or even a power blip could leave your session hanging, you run the risk of locking yourself out because the session stays “stuck.” Frustrating. Always check your reconnection policies in your RDP settings to avoid surprises.
Now, if the session HAS to be locked tight—like for shared office setups or client machines—you cannot bank on just closing the window. Go for Ctrl + Alt + End or simply log out via the Start menu. Yes, it’s more time-consuming, but it’s your digital footprint you’re protecting. Think of it like logging off Facebook on a public computer—better safe than sorry.
That reboot advice? Solid point by @sonhadordobosque about it being overkill sometimes. But might I add, tools like PowerShell or “tsdiscon” save the day here. These options are cleaner and less intrusive—IT admins love them for a reason.
And about HelpWire, their ‘easy disconnect’ feature actually has its appeal, especially for less tech-savvy users. Pros? One-button simplicity and encryption—sounds great on paper for people who get overwhelmed by RDP quirks. Cons? If you’re already comfortable with RDP’s default setup, switching tools feels like solving a problem you don’t have. Plus, more platforms mean more potential compatibility headaches with your existing IT infrastructure. Still, for non-IT folks? Worth a shot.
So, @boswandelaar nailed it with keeping things simple—Ctrl + Alt + End works! But if I had to nitpick, skipping shortcuts for the full logoff via Start menu is the better habit. Stick to one method, get it right, and save yourself debates like this.