I recently got a Roku TV and I want to mirror my iPhone screen to it. I’m not sure how to get started. Can someone guide me through the steps? Thanks in advance.
If you’ve recently got a Roku TV and want to mirror your iPhone screen, you’re in the right place. Mirroring lets you share everything from videos and photos to apps and presentations directly on your big screen.
While Roku TVs don’t support native iPhone mirroring like AirPlay on Apple TVs, many Roku models now include AirPlay support or can work with third-party apps. Below, I’ll guide you through the easiest ways to get your iPhone screen showing on your Roku TV.
- First things first, make sure your Roku TV and iPhone are on the same Wi-Fi network. Can’t stress that enough; if they’re on different networks, it’s not gonna work.
- Now, on your iPhone, swipe down (or up, depending on your iPhone model) to open the Control Center.
- Look for the ‘Screen Mirroring’ button. It’s got two rectangles overlapping each other – can’t miss it.
- Tap on ‘Screen Mirroring’. A list should pop up with all available devices. Your Roku TV should be on there. Tap it.
- Your Roku TV might ask you to allow the connection the first time. Just hit “Allow” and you should be golden.
Voila! Your iPhone should be mirroring to your Roku TV.
But hey, sometimes folks run into issues with this basic method, and that’s where apps like DoCast come into play. It makes the process a whole lot easier and smoother. Don’t believe me? Check out the DoCast app. It’s the perfect app for screen mirroring your iPhone to Roku without a hitch.
How to Use DoCast to Mirror iPhone to Roku TV
- Download the App on your iPhone
- Make sure your iPhone and Roku TV are connected to the same Wi-Fi network.
- Open the DoCast app on your iPhone.
- The app will scan for nearby devices — select your Roku TV from the list
- In the app, tap “Screen” and Start Mirroring.
Give it a shot, and let us know how it goes!
 Conclusion:
Conclusion:
If your Roku TV supports AirPlay, that’s by far the easiest and most seamless way to mirror your iPhone — just connect to the same Wi-Fi, swipe down to open Control Center, and tap “Screen Mirroring.”
If AirPlay isn’t available or doesn’t work reliably, DoCast is a solid alternative. It’s a great app with a quick setup and clean interface that supports screen mirroring and media casting. Between AirPlay and DoCast, most iPhone users will find a reliable way to share their screen on Roku with minimal hassle.
Alright, sounds like you’re ready to dive into the world of mirroring your iPhone to your Roku TV! Let’s explore some additional ways to get that done effectively.
Another handy method is using the Roku app itself. Here’s how you can do it:
- Ensure both your iPhone and Roku TV are connected to the same Wi-Fi network. This is crucial!
- Download and install the Roku app from the App Store on your iPhone.
- Once installed, open the Roku app and connect it to your Roku TV. The app might automatically detect your Roku TV if they are on the same network.
- Inside the Roku app, there’s an option called ‘Media.’ Here, you can choose to mirror content like photos, videos, and music from your iPhone to the Roku TV.
- Alternatively, if you want to mirror the entire screen, select “Devices” then “Screen Mirroring.” Confirm any prompts that appear on both the iPhone and the TV.
You might prefer the ease of the Roku app, but hey, if this doesn’t suit your needs, there’s always the DoCast app. It’s known for making the process buttery smooth, no bumps or hiccups. Check out more about it here.
Also, for comprehensive instructions, visit this guide on mirroring from an iPhone to Roku. It’s got all the deets laid out perfectly!
Happy mirroring!
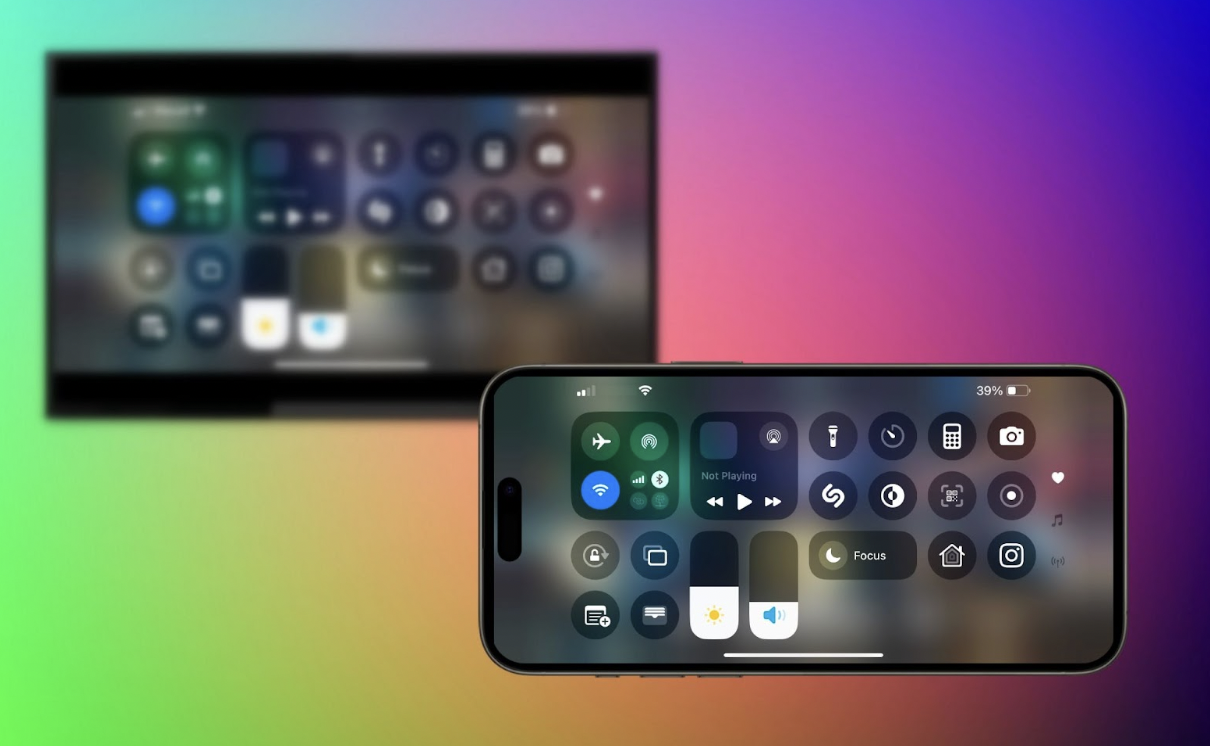
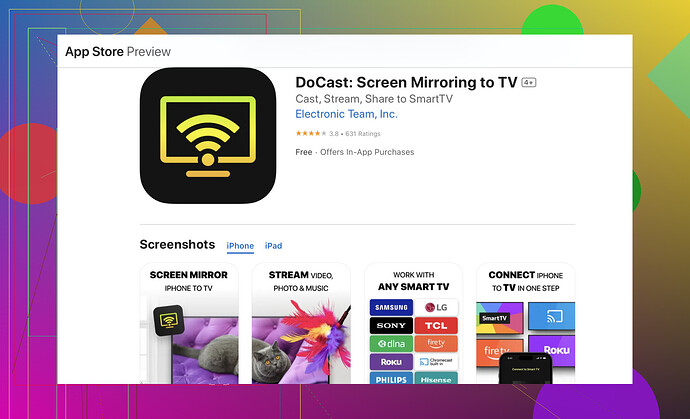
![How to Mirror iPhone to Roku TV: Wireless and Wired Options [2024]](https://img.youtube.com/vi/vseWwrghOOc/maxresdefault.jpg)