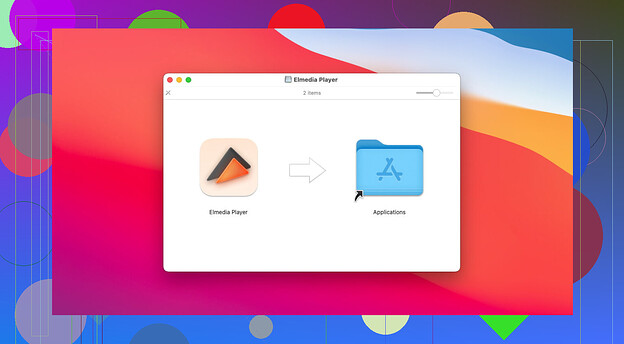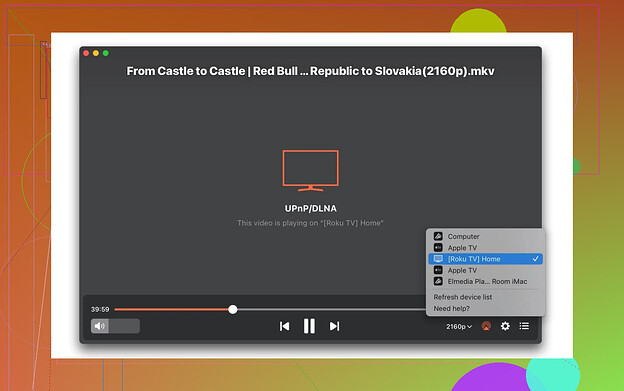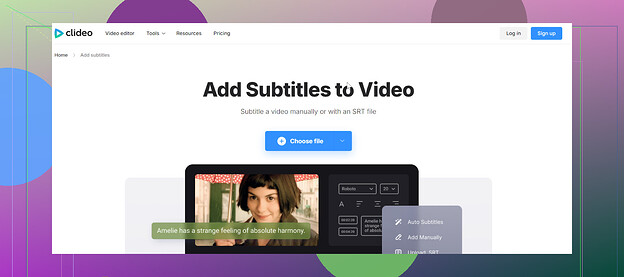I have an MKV video file that I need to add subtitles to, but I’m not sure how to do it. Is there specific software or a simple way to embed subtitles into this format? Any suggestions would be helpful.
How to Easily Add Subtitles to Your MKV Files
So, picture this: you’re all set for a cozy movie night, only to realize you can’t find subtitles for your favorite flick. Whether you’re watching a foreign masterpiece or just need subtitles in your native language for clarity, adding them to MKV files isn’t as daunting as it sounds. Let me guide you through two straightforward ways to make it happen.
First Method: Making Magic with Elmedia Player
If you’re looking for a smooth and robust player, Elmedia Player might just become your new best friend. Not only does it handle MKV files like a pro, but it’s also compatible with other formats like FLV, MP4, AVI, SWF, and MOV. Plus, it has a built-in feature to fetch and view subtitles effortlessly.
Steps to Add Subtitles Using Elmedia:
- Download and Launch: Start by downloading Elmedia Player from the link above. Install it and launch it on your system.
- Find Subtitles Automatically: Go to
Subtitles > Subtitle Track > Download from Opensubtitles.com. Boom—Elmedia will work its magic, scanning online for the exact file you need. No manual digging required! - Set Language Preferences: Want the subtitles in your preferred language? Navigate to
Preferences > Subtitles > Online Searchand make your selection. - Sync Your Subtitles: If they’re out of sync, you can adjust the timing easily. Just go to
Subtitles > Increase Subtitle DelayorDecrease Subtitle Delay.
Why Elmedia Stands Out:
- Adjust the playback speed to slow down fast dialogues or speed things up.
- Tweak the display settings for the subtitles’ appearance (font, size, etc.).
- Stream your MKV files with subtitles to Smart TVs, Apple TV, and Roku via AirPlay 2, DLNA, or Chromecast. All without losing sync!
This app is particularly handy for Mac users, but honestly, it’s a versatile tool for anyone who loves video perfection.
Second Method: The Simplicity of Clideo com
For those who prefer a no-fuss, browser-based solution, Clideo is a fantastic alternative. No downloads. No setup. Just editing straight in your browser, making it super convenient.
Steps to Add Subtitles Using Clideo:
- Visit Clideo’s Website: Open up Clideo in your favorite browser.
- Upload Your Video: Click the “Choose File” button to upload your MKV file.
- Add Subtitles: You have two options here—manually type out the subtitles or upload a pre-downloaded SRT file.
- Adjust Timing: Use the timeline at the bottom of the screen to align your subtitles with the video. Drag, drop, and sync until it’s perfect.
- Export the Video: Once satisfied, hit “Export.” Clideo will process your file.
- Download and Enjoy: Your video with perfect subtitles is ready to go!
Here’s what the interface looks like:
What Makes Clideo Great:
- You have full control over subtitle styling, from font size to alignment.
- The timeline view makes timing adjustments a breeze.
- No big software installation required—ideal for when you’re in a pinch!
Quick Recap: Choose What Fits Your Style
Elmedia Player is your go-to option if you’re into seamless offline solutions with added perks like streaming and playback control. On the other hand, Clideo shines as a nimble, browser-based tool for quick and easy editing, perfect when you’re on the fly. Either way, both solutions have your back.
Happy subtitles, and enjoy your next movie night stress-free! ![]()
![]()
Alright, so adding subtitles to an MKV file? Honestly, it’s one of those things that sounds scarier than it really is. You’ve got a couple options depending on how much effort you want to put in and whether or not you care about permanently embedding those subs or just syncing them up as you watch.
If you’re into minimal effort and maximum convenience, I’ll second what @mikeappsreviewer said—Elmedia Player is a solid win. It’s like the Swiss Army knife of media players, capable of just about everything except making your popcorn. You don’t even have to download a subtitle file separately, as it connects to subtitle databases to grab the right one for your movie. Super slick. They didn’t mention this explicitly, but the app also lets you tweak subtitle fonts and colors to match your aesthetic sensibilities (or your couch mood).
Now, if you’re more into embedding subtitles permanently, that’s a different beast altogether. You’re going to need a muxing tool (yes, that’s a thing). A software like MKVToolNix is an absolute classic and totally free. Here’s the gist:
- Download and install MKVToolNix (easy to find, just Google it).
- Open the program and drag your MKV file into the track window.
- Add your subtitle file (commonly .srt or .ass) using the “Add Source Files” button.
- Make sure the checkbox next to the new subtitle track is selected.
- Hit the “Start Muxing” button. Boom! A new MKV file with permanent subtitles.
Sure, it’s not as flashy as some of the online solutions like Clideo (shoutout to their sleek browser tool) that @mikeappsreviewer mentioned, but it’s hard to beat the long-term utility of having your subtitles embedded in a way that works no matter where you play the video.
That being said, do you even need to embed the subs? A lot of modern players—lookin’ at you, VLC—do a great job letting you load external subs so you can keep your original MKV untouched. Saves time, saves space, and you skip worrying about getting the timings perfect.
To wrap it up: Elmedia Player if you just wanna “watch and chill,” MKVToolNix if you’re kind of a perfectionist, and Clideo if you’re working off a Chromebook or hate installing software. Pick your poison, really.
Okay, buckle up because adding subtitles to an MKV file is like deciding what toppings to put on a pizza—tons of possibilities, but you only need to pick the one that vibes with you. And yeah, @mikeappsreviewer and @sterrenkijker have already dropped solid advice, but let me pitch in with a mix of agreement and beef.
First off, their love for Elmedia’s versatile video solutions isn’t misplaced. Seriously. Whether you’re streaming or hunting for automatic subtitle downloads, it’s like the MVP of media players for someone who just wants the job done without a PhD in gadgetry.
But hey, not everyone likes software that wraps you up in a warm blanket of convenience. Like, what if you’re that person who wants subtitles permanently burned into the video? That’s where @sterrenkijker’s shoutout to MKVToolNix comes in. Yeah, it’s not as pretty or user-friendly as Clideo or Elmedia, but its practicality and geeky charm can’t be ignored. And let’s be real, having hardcoded subtitles can save you from bad syncing on some older players.
Here’s my hot take, though: do we really need over-complication for subtitles? If you’re working with basic setups, VLC Media Player is the underrated hero here. Forget embedding; just load your subtitle file (SRT, ASS, etc.) in VLC and ride into the sunset. Skeptics will say, “But what if I lose the subtitle file?!” My question: when has that ever actually ruined someone’s viewing experience? Just keep it in the same folder, Sherlock.
Another thing—while browser-based tools like Clideo are great for one-off tasks, I find them a bit dodgy. Dragging and dropping files to the cloud feels like mailing off your privacy on a silver platter. Sure, Clideo claims it’s safe, but do you really want a random server in Timbuktu holding your movie night hostage? Yeah, nah, pass for me.
Final pro-tip: If you’re the type of person who eats subtitles for breakfast (watching k-dramas, arthouse films, or anime?), go for a tool like Subtitle Edit to polish your SRT files before adding them. That little tweak in timing can make or break your immersion.
In summary:
- Elmedia: Effortless cool vibes, perfect for streaming fans or lazy expectations.
- MKVToolNix: Nerdy vibes, permanent subs, no nonsense.
- Clideo: Fast and cloud-based—but privacy? Meh.
- VLC: Lowkey champ, no embedding stress, stays loyal.
Choose based on your mood—lazy, techie, or paranoid. Subtitles, like pizza toppings, are a personal journey!
Okay, so adding subtitles to an MKV file doesn’t need to feel like rocket science—there are multiple paths here depending on your needs. While some suggestions like using Elmedia Player and Clideo have already been covered (and they’re great at what they do), let me throw a curveball and sprinkle in some other tools and thoughts for variety. Also, I may be bold here, but there’s some over-reliance on fancy tools when sometimes you just need something straightforward.
Alternative Option 1: VLC Media Player—The Underrated Heavyweight
Hear me out. VLC Media Player gets a bad rap for being ‘old-school,’ but it’s a powerhouse at handling subtitles. Instead of doing the whole embedding thing (which can take time if you’re not fussy), just load the subtitle file dynamically. Drag and drop the SRT file into VLC while playing your MKV file. It’s that simple. Plus, VLC offers syncing options in case they’re off, and you don’t have to mess with re-exporting the entire file.
Pros:
- Completely free and open-source.
- No additional exporting or uploading drama.
- Great if you’re cool with keeping the SRT separate.
Cons:
- No permanent subtitle embedding without external steps or tools.
- The interface, while powerful, isn’t everyone’s favorite.
Alternative Option 2: HandBrake for Hardcoded Subtitles
If your heart’s set on cooking everything together right into a single file, HandBrake shines like a kitchen stove. It’s optimized for converting video files but also lets you burn in subtitles permanently. Just load your MKV file, select an SRT under the ‘Subtitles’ tab, and output a newly re-encoded file. This works wonders if you’ve got an older device that doesn’t support soft subtitles.
Pros:
- Best for hardcoding subtitles into videos.
- Open-source and free.
- Works well for shrinking file sizes if needed.
Cons:
- Re-encoding takes time, and some quality loss may occur.
- A bit more technical than drag-and-drop methods like Clideo.
Comparative Thoughts on Elmedia Player
Since Elmedia has been hyped here already, let’s look at both sides of the coin. Yes, Elmedia Player’s ability to automatically fetch subtitles from OpenSubtitles and adjust syncing is brilliant; it’s a lifesaver on lazy days. Its playback customization and streaming features (AirPlay 2 and such) are neat bonuses, especially on a Mac. BUT—and this is a personal bias—it’s a player, not a permanent embedding tool.
Potential Downsides for Elmedia:
- Mainly caters to users who watch videos rather than those wanting permanent file edits.
- Mac-only, leaving Windows folks in the dust.
If you find syncing and streaming more useful than permanent embedding, this could be your MVP, but if you’re gung-ho about locking subtitles into the file, tools like MKVToolNix or HandBrake are more your scene.
A Quick Word on Clideo & Browser-Based Tools
Great for no-nonsense operations where speed matters. But, as mentioned, uploading your files to the cloud can raise some concerns about privacy. If the file isn’t that sensitive and you just want subtitles added in a cinch, it does the job. Still, I’d use it sparingly.
Pro Tip for DIY Enthusiasts
If you’re manually editing subtitles or want 1:1 perfection, Aegisub (a free subtitling editor) is a gem. It lets you tweak timing, fonts, and even karaoke effects if you’re into that. Use it alongside tools like MKVToolNix for a clean workflow—edit subs in Aegisub, then mux them in MKVToolNix.
TL;DR Summary:
- Elmedia Player: Amazing for subtitle streaming and syncing without embedding (Mac users rejoice).
- VLC Media Player: Flexes for soft subtitles; just load and go.
- HandBrake: Solid choice for permanent hardcoding with video compression options.
- Clideo: Perfect for quick online subtitling if privacy isn’t a huge concern.
- MKVToolNix: The nerdy powerhouse for embedding soft subs cleanly without re-encoding.
- Aegisub: Advanced tweaks for subtitle perfectionists.
No wrong answers—just depends if you want quick fixes, offline reliability, or techy precision tools. Mix-and-match as needed, and happy subtitling!