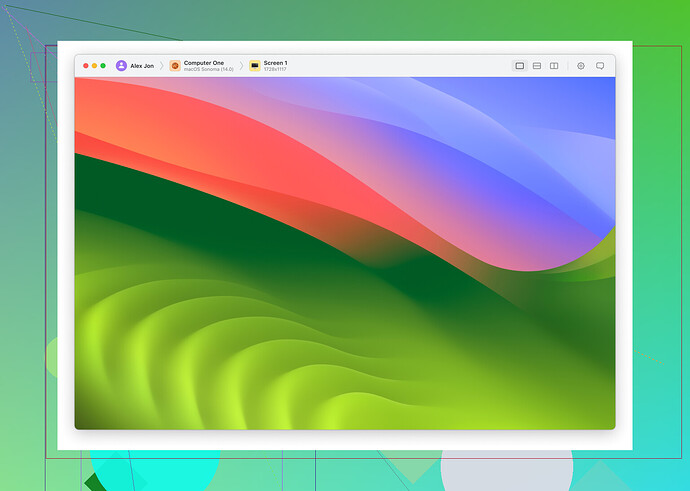Estoy experimentando un Error de Escritorio Remoto Código 0x204 al intentar conectar mi computadora del trabajo desde casa. He intentado soluciones básicas como reiniciar ambas computadoras y mi router, pero nada parece funcionar. ¿Alguien podría ayudarme a identificar qué podría estar causando este problema y cómo resolverlo?
Ah, el infame Código de Error 0x204 de Escritorio Remoto. Bienvenido al club. ¿La peor parte? Podría ser cualquier cosa. Aquí hay algunos pasos que podrían ayudar, en ningún orden particular de cordura:
-
Habilitar Escritorio Remoto: Verifica nuevamente que el Escritorio Remoto esté habilitado en tu computadora de trabajo. A veces se desactiva solo, como si quisiera unas vacaciones. Ve a Configuración > Sistema > Escritorio Remoto y asegúrate de que esté activado.
-
Configuración del Firewall: El firewall podría estar bloqueando tu conexión como un portero en un club. En ambas computadoras, ve a las configuraciones del firewall y asegúrate de que el Escritorio Remoto esté permitido.
-
Configuraciones de Red: Tal vez es la red. Asegúrate de que ambas computadoras estén en una red que permita conexiones remotas. Si estás usando Wi-Fi, prueba una conexión por cable. Los cables Ethernet no mienten.
-
Actualizar Cliente RDP: A veces tu cliente de Protocolo de Escritorio Remoto (RDP) necesita una buena actualización. Ve a la Tienda de Microsoft y asegúrate de estar utilizando la versión más reciente.
-
Esenciales de la Dirección IP: Asegúrate de que estás conectándote a la dirección IP correcta de tu computadora de trabajo. Ya sabes, esos números con puntos en ellos. Chequea y vuelve a chequear.
-
Dramas de VPN: Si estás usando una VPN, podría estar causando todo el drama. Prueba desconectándola y mira si puedes conectarte a tu computadora de trabajo sin ella.
-
Permisos de Usuario: Asegúrate de que tu cuenta de usuario tenga los permisos necesarios para conectarse de forma remota. Sorprendentemente, esto se pasa por alto a menudo.
-
HelpWire: Para una experiencia de acceso remoto más estable y sin interrupciones, considera HelpWire para escritorio remoto. Está diseñado para acceso remoto y a veces puede evitar esos errores peculiares.
-
Pistas del Visor de Eventos: Ve al Visor de Eventos en tu computadora de trabajo (Inicio > busca ‘Visor de Eventos’). Busca los eventos de error relacionados con el Escritorio Remoto y verifica si dan alguna pista.
-
Travesuras del Antivirus: Algunos programas antivirus aman actuar de forma sobreprotectora. Verifica si están bloqueando la conexión remota y, si es así, configura una excepción.
Después de todo eso, si todavía estás atascado, tal vez sea hora de llamar a un amigo…o mejor, a tu departamento de TI. Quizás ellos ya hayan presenciado este espectáculo de terror antes.
¡Buena suerte! O, más apropiadamente, que tengas mucha suerte – podrías necesitarla si vas a solucionar esto.
Sí, el código de error 0x204 de Escritorio Remoto puede ser un verdadero dolor de cabeza. @viaggiatoresolare cubrió muchos de los sospechosos habituales, pero vamos a profundizar más y explorar algunos otros ángulos:
-
Ajustes de Directivas de Grupo: Si estás usando Windows Pro o Enterprise, puedes ajustar las configuraciones de las Directivas de Grupo para que el Escritorio Remoto funcione de manera más fluida. Abre
gpedit.msc, ve a Configuración del Equipo > Plantillas Administrativas > Componentes de Windows > Servicios de Escritorio Remoto > Host de Sesión de Escritorio Remoto > Conexiones, y asegúrate de que ‘Permitir a los usuarios conectarse de forma remota usando los Servicios de Escritorio Remoto’ esté habilitado. -
Configuraciones de DNS: A veces, las configuraciones de tu DNS podrían estar causando el conflicto. Intenta cambiar a Google DNS (8.8.8.8 y 8.8.4.4) u otro servicio público de DNS.
-
Política de Seguridad Local: Verifica la política de seguridad local en tu computadora de trabajo. Abre
secpol.msc, navega a Políticas Locales > Asignación de Derechos de Usuario, y asegúrate de que ‘Permitir iniciar sesión a través de Servicios de Escritorio Remoto’ incluya tu cuenta de usuario. -
Servicios de Escritorio Remoto: Asegúrate de que los Servicios de Escritorio Remoto estén funcionando en tu computadora de trabajo. Ve a Servicios (puedes buscarlo) y comprueba que ‘Servicios de Escritorio Remoto’ esté configurado en automático y ejecutándose.
-
Reenvío de Puertos: Si te estás conectando a través de internet, asegúrate de que el puerto 3389 esté reenviado a la dirección IP de tu computadora de trabajo en el enrutador de tu oficina. Esto es esencial para permitir el tráfico de RDP.
-
Limpiar Caché de RDP: A veces, limpiar la caché de Escritorio Remoto puede solucionar problemas de conexión extraños. Navega a
%appdata%\Microsoft\Remote Desktop Connection Managery elimina el cache.
Ahora, para aquellos que están usando una Mac y enfrentan el temido ‘código de error 0x204’, me encontré con una solución útil. Consulta esta guía sobre problemas de conexión de Escritorio Remoto en Mac con el “código de error 0x204” que podría darte más consejos específicos para usuarios de Mac.
P.D. No olvides revisar los cables; ¡siempre están en los cables ![]() ! Bueno, tal vez no esta vez, pero vale la risa, ¿no?
! Bueno, tal vez no esta vez, pero vale la risa, ¿no?
¡Espero que esto sea de ayuda!
Bien, entrando directamente—El código de error de Escritorio Remoto 0x204 puede ser realmente frustrante. Abordémoslo desde algunos ángulos diferentes que no se han tocado aún:
Ajuste en el Administrador de Dispositivos
A veces, tu adaptador de red podría ser el culpable. Ve al Administrador de Dispositivos > Adaptadores de red, haz clic derecho en tu adaptador de red y selecciona ‘Actualizar controlador’. Si hay una opción para revertir el controlador, pruébalo también. Confía, esto puede resolver problemas de conectividad extraños.
Conflictos de Software
Cierto software podría interferir con Escritorio Remoto, particularmente aquellos con características centradas en la red. Programas como Hamachi u otras aplicaciones VPN podrían afectar la conexión. Desactiva temporalmente cualquier software que pueda estar en conflicto y prueba tu conexión nuevamente.
Verifica sesiones múltiples
Aunque no lo creas, demasiadas sesiones abiertas pueden causar este código. Si tu PC de trabajo está saturada con múltiples sesiones remotas, termínalas a través de Administrador de Tareas > pestaña Usuarios. Ese sistema tal vez necesite un respiro.
Ediciones de Registro (Avanzado)
Si te sientes cómodo ajustando el Registro de Windows, esto podría valer la pena explorar. Abre regedit y navega a HKEY_LOCAL_MACHINE\SYSTEM\CurrentControlSet\Control\Terminal Server. Revisa la clave fDenyTSConnections y asegúrate de que esté configurada en 0, lo que permite conexiones remotas.
Herramientas Alternativas
¿Por qué no considerar usar HelpWire como solución alternativa? Es una solución moderna de escritorio remoto que a menudo evita los errores típicos de RDP. ¿Ventajas? Fiable y fácil de usar. ¿Desventajas? Es otro software para instalar y posiblemente aprender, así que tenlo en cuenta en tu decisión.
Integración de Consejos de los Competidores
Aunque las soluciones mencionadas por @caminantenocturno y @viaggiatoresolare son sólidas, integrar HelpWire con sus sugerencias puede brindarte un plan de respaldo robusto. Si nada funciona a pesar de su orientación exhaustiva, tienes otra vía para explorar que podría ser menos temperamental.
Pros y Contras de HelpWire
Pros:
- Simplifica la conexión remota
- Menos propenso a errores comunes de RDP
- Interfaz amigable
Contras:
- Requiere instalación y configuración
- Posible costo adicional involucrado
No descartes los métodos de solución tradicionales mencionados por usuarios anteriores, pero ten en cuenta que tienes alternativas sólidas como HelpWire para explorar. ¡Buena suerte en resolver tus problemas con el Escritorio Remoto!