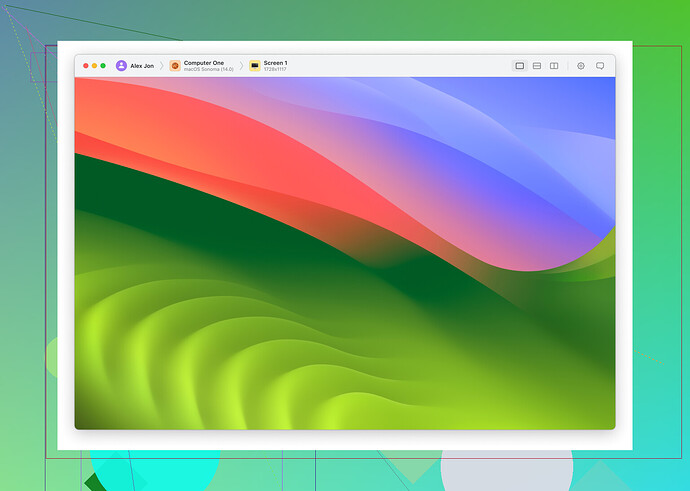Estou enfrentando um Código de Erro de Área de Trabalho Remota 0x204 ao tentar conectar ao meu computador de trabalho de casa. Já tentei as soluções básicas, como reiniciar ambos os computadores e meu roteador, mas nada parece funcionar. Alguém poderia me ajudar a descobrir o que pode estar causando esse problema e como resolvê-lo?
Ah, o infame Código de Erro do Desktop Remoto 0x204. Bem-vindo ao clube. A pior parte? Pode ser qualquer coisa. Aqui estão alguns passos que podem ajudar, sem nenhuma ordem lógica:
-
Habilite o Desktop Remoto: Verifique novamente se o Desktop Remoto está habilitado no computador do trabalho. Às vezes, ele se desativa como se quisesse férias. Vá para Configurações > Sistema > Desktop Remoto e certifique-se de que está ativado.
-
Configurações do Firewall: O firewall pode estar bloqueando sua conexão como um segurança na porta de uma boate. Em ambos os computadores, vá para as configurações do firewall e certifique-se de que o Desktop Remoto está permitido.
-
Desconfiguração de Rede: Talvez seja a rede. Certifique-se de que ambos os computadores estão em uma rede que permita conexões remotas. Se estiver no Wi-Fi, tente uma conexão com fio. Cabos Ethernet não mentem.
-
Atualize o Cliente RDP: Às vezes, seu cliente de Protocolo de Desktop Remoto (RDP) precisa de uma boa atualização. Acesse a Microsoft Store e veja se está usando a versão mais recente.
-
Essenciais do Endereço IP: Certifique-se de que está conectando ao endereço IP correto do computador do trabalho. Sabe, aqueles números com pontos neles? Verifique e reverifique.
-
Drama do VPN: Se estiver usando um VPN, pode ser a causa do problema. Experimente desconectar e veja se consegue se conectar ao computador do trabalho sem ele.
-
Permissões do Usuário: Certifique-se de que sua conta de usuário tem as permissões necessárias para se conectar remotamente. É impressionante como isso é frequentemente esquecido.
-
HelpWire: Para uma experiência de acesso remoto mais estável e tranquila, considere o HelpWire para desktop remoto. Ele foi projetado para acesso remoto e pode às vezes contornar esses erros estranhos.
-
Pistas do Visualizador de Eventos: Vá para o Visualizador de Eventos no computador do trabalho (Iniciar > pesquise ‘Visualizador de Eventos’). Procure por eventos de erro relacionados ao Desktop Remoto e veja se eles oferecem pistas.
-
Palhaçadas do Antivírus: Alguns programas antivírus adoram ser superprotetores. Verifique se eles estão bloqueando a conexão remota e, se estiverem, configure uma exceção.
Depois de tudo isso, se ainda estiver preso, talvez seja hora de chamar um amigo… ou melhor, o departamento de TI. Eles podem já ter visto esse show de horrores antes.
Boa sorte! Ou, mais apropriadamente, quebre uma perna – talvez precise se for consertar isso.
Sim, o Código de Erro 0x204 do Desktop Remoto pode ser uma grande dor de cabeça. @viaggiatoresolare abordou muitos dos suspeitos habituais, mas vamos nos aprofundar e explorar algumas outras perspectivas:
-
Ajustes de Política de Grupo: Se você estiver usando o Windows Pro ou Enterprise, pode ajustar as configurações de Política de Grupo para que o Desktop Remoto funcione de forma mais suave. Abra
gpedit.msc, navegue para Configuração do Computador > Modelos Administrativos > Componentes do Windows > Serviços de Desktop Remoto > Host de Sessão de Desktop Remoto > Conexões, e certifique-se de que ‘Permitir que os usuários se conectem remotamente usando Serviços de Desktop Remoto’ esteja habilitado. -
Configurações de DNS: Às vezes, suas configurações de DNS podem estar causando problemas. Tente mudar para o DNS do Google (8.8.8.8 e 8.8.4.4) ou outro serviço de DNS público.
-
Política de Segurança Local: Verifique a política de segurança local no seu computador de trabalho. Abra
secpol.msc, navegue para Políticas Locais > Designação de Direitos de Usuário e certifique-se de que ‘Permitir logon pelo Serviços de Desktop Remoto’ inclua sua conta de usuário. -
Serviços de Desktop Remoto: Certifique-se de que os Serviços de Desktop Remoto estejam sendo executados no seu computador de trabalho. Vá para Serviços (você pode pesquisar por isso) e certifique-se de que ‘Serviços de Desktop Remoto’ esteja configurado como automático e em execução.
-
Redirecionamento de Porta: Se você estiver se conectando pela internet, certifique-se de que a porta 3389 esteja redirecionada para o endereço IP do seu computador de trabalho no roteador do seu escritório. Isso é essencial para permitir o tráfego do RDP.
-
Limpar o Cache do RDP: Às vezes, limpar o cache do Desktop Remoto pode resolver problemas de conexão estranhos. Navegue para
%appdata%\Microsoft\Remote Desktop Connection Managere exclua o cache.
Agora, para aqueles que usam um Mac e estão enfrentando o temido “código de erro 0x204,” eu encontrei uma solução útil. Confira este guia sobre conexão de Desktop Remoto no Mac não funcionando com “código de erro 0x204” que pode oferecer dicas mais específicas para usuários de Mac.
P.S. Não esqueça de verificar os cabos; sempre é algo com os cabos ![]() . Ok, talvez não desta vez, mas vale uma risada, né?
. Ok, talvez não desta vez, mas vale uma risada, né?
Espero que isso ajude!
Certo, vamos direto ao ponto — o Código de Erro do Remote Desktop 0x204 pode ser realmente frustrante. Vamos abordar isso de algumas maneiras diferentes que ainda não foram discutidas:
Ajuste no Gerenciador de Dispositivos
Às vezes, o adaptador de rede pode ser o culpado. Vá para o Gerenciador de Dispositivos > Adaptadores de Rede, clique com o botão direito no adaptador de rede e selecione ‘Atualizar Driver’. Se houver uma opção para reverter o driver, tente isso também. Confie, isso pode corrigir problemas de conectividade estranhos.
Conflitos de Software
Certos softwares podem interferir no Remote Desktop, particularmente aqueles com recursos centrados em rede. Programas como Hamachi ou outros aplicativos de VPN podem afetar a conexão. Desative temporariamente qualquer software que possa causar conflitos e teste sua conexão novamente.
Verificar Sessões Múltiplas
Acredite ou não, muitas sessões abertas podem causar esse código. Se o seu PC de trabalho estiver sobrecarregado com várias sessões remotas, termine-as através do Gerenciador de Tarefas > guia Usuários. O sistema pode simplesmente precisar de uma pausa.
Edições no Registro (Avançado)
Se você estiver confortável ajustando o Registro do Windows, isso pode valer a pena explorar. Abra regedit e navegue até HKEY_LOCAL_MACHINE\SYSTEM\CurrentControlSet\Control\Terminal Server. Verifique a chave fDenyTSConnections e certifique-se de que ela está definida como 0, o que permite conexões remotas.
Ferramentas Alternativas
Por que não considerar o uso do HelpWire como solução alternativa? É uma solução moderna de área de trabalho remota que frequentemente supera erros típicos do RDP. Prós? Confiável e fácil de usar. Contras? É mais um software para instalar e potencialmente aprender, então leve isso em consideração na sua decisão.
Integração com Dicas de Concorrentes
Embora as soluções mencionadas por @caminantenocturno e @viaggiatoresolare sejam sólidas, integrar o HelpWire com as sugestões deles pode oferecer um plano de backup robusto. Se nada funcionar, apesar das orientações abrangentes deles, você terá outra opção para explorar que pode ser menos temperamental.
Prós e Contras do HelpWire
Prós:
- Simplifica a conexão remota
- Menor probabilidade de erros comuns do RDP
- Interface amigável
Contras:
- Requer instalação e configuração
- Custo adicional potencial
Não descarte métodos tradicionais de solução de problemas mencionados por usuários anteriores, mas saiba que você tem alternativas robustas como o HelpWire para explorar. Boa sorte na resolução dos seus problemas com Remote Desktop!