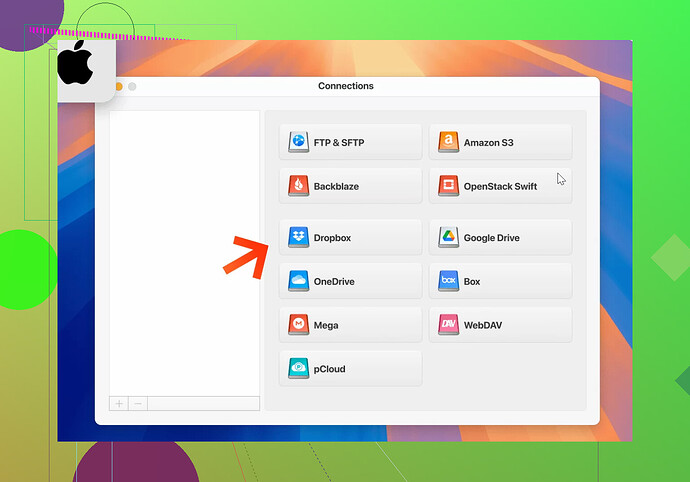I’m trying to integrate Dropbox directly into Finder on my Mac but can’t figure out how to add it. I need help navigating this setup to access my files more easily. Any step-by-step advice or troubleshooting tips would be appreciated.
For Mac users looking to seamlessly integrate their Dropbox storage directly into Finder, CloudMounter emerges as an outstanding solution. This intuitive tool acts as a bridge, enabling you to access your Dropbox files effortlessly as if they were stored locally on your computer. Imagine the convenience of managing files, dragging and dropping, and organizing folders right within Finder—without needing to constantly toggle between your cloud and desktop.
CloudMounter not only simplifies how you interact with Dropbox, but it also supports multiple cloud services, making it a versatile option for anyone juggling multiple storage platforms. Whether you’re a freelancer with archives of design files, a student managing coursework, or a professional working collaboratively, CloudMounter transforms how you navigate your data.
Start exploring how CloudMounter can enhance your workflow today, seamlessly tying in Dropbox and other platforms with Finder.
Adding Dropbox to Finder on Mac is actually pretty straightforward, so no need to overthink it! First, make sure you’ve downloaded the Dropbox app. If you haven’t already, just head over to their website and grab the Mac version. Once installed, log in with your Dropbox credentials, and the app will automatically sync and add a Dropbox folder to Finder under Favorites.
But if things aren’t syncing or appearing properly, here’s a step-by-step fix:
- Open the Dropbox app and go to Preferences by clicking on your profile picture or initials in the app.
- In Preferences, make sure “Start Dropbox on system startup” is checked so it stays integrated.
- Go to the “Sync” tab and verify that Dropbox syncing is enabled.
- If the Dropbox icon doesn’t appear in Finder, drag the Dropbox folder manually from its default installation location (likely under your user’s Home directory) into the Favorites section on the Finder sidebar.
If you’re someone who juggles Dropbox along with other cloud platforms like Google Drive or OneDrive, you might wanna check out CloudMounter. It’s versatile and lets you mount multiple cloud services directly to Finder without eating up local storage. (Shout-out to @mikeappsreviewer’s mention of it!) Personally, I prefer a native app approach over extra tools like these—less clutter—but hey, if you’re cloud-crazy, give it a try.
And one more thing: always restart your Mac after setting it up. Finder can be a little… stubborn sometimes about catching up to changes.
Alright, so adding Dropbox to Finder shouldn’t be too complicated, but I see why it can feel a bit confusing. The most straightforward way is installing the Dropbox app, like @sognonotturno mentioned. But here’s another angle to consider: if you’re running into issues with Finder integration even after installation, this could be more of a Mac settings hiccup or a permissions issue.
Before going nuclear and re-installing everything, check your System Preferences > Security & Privacy > Privacy tab. Look for “Full Disk Access” or “Files and Folders” and confirm Dropbox has permission here. Sometimes macOS gets picky about third-party app access.
Also, if you still don’t see Dropbox appearing in Finder (even after dragging it to Favorites as suggested), try resetting Finder itself. To do that, right-click Finder in the Dock and click “Relaunch.” Sounds basic, but trust—it resolves weird Finder quirks half the time.
Now, about options beyond Dropbox’s native app. I noticed @mikeappsreviewer recommended CloudMounter, which is actually worth looking into if you handle multiple cloud drives. It’s unique because it lets you mount Dropbox and other clouds directly in Finder as if they’re external drives. Feels smoother than Dropbox’s app sometimes and doesn’t hog local storage.
Or just stick to Dropbox’s native app if you rarely juggle more than one cloud service (keep it simple, less app clutter). But let’s be real: Finder integration isn’t necessarily perfect even with native apps. Sometimes, it’s stubborn (hello, “unexpected sync errors”), so patience is your best buddy in this setup dance.