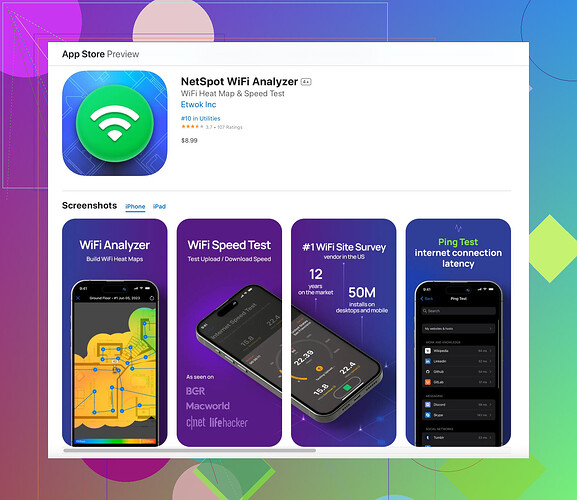I’m having some connectivity issues with my iPhone and suspect it might be due to weak WiFi signal strength. I’d appreciate any guidance on how to check the WiFi signal strength directly on my iPhone. Maybe I’m missing something simple here.
Hey, I hear you! Connectivity issues can be a real pain. If you want to check the WiFi signal strength on your iPhone, here’s what you need to do:
-
Built-in Method:
Go to your iPhone’s “Settings” app, select “WiFi,” and look for the network you’re connected to. Each WiFi network name will display a signal bar icon indicating the strength—three bars mean strong signal, while one or two bars could indicate a weak signal. -
Field Test Mode:
Another method is using the iPhone’s ‘Field Test Mode.’ Just dial 3001#12345# and press the call button. This brings up the Field Test Menu, where you can see more detailed information about various network parameters, including signal strength. Look for the “RSRP” (Reference Signal Received Power) value for detailed signal strength level. While this method is more technical, it’s pretty effective. -
Third-Party Apps:
Now, if you’re looking for a more intuitive and detailed analysis, you might wanna try a third-party app. I highly recommend checking out Netspot for iOS. It provides visual heatmaps and detailed signal information that can help you pinpoint the weak spots in your WiFi coverage.
Hope that helps! If anyone else has suggestions or a different method, feel free to chime in.
Field Test Mode is def an interesting method @espritlibre mentioned, but it can be a bit convoluted for everyday users IMHO. If you’re not comfortable diving into the technical details, it might not be your thing. ![]()
A simpler alternative—though it’s not perfect—is using the Apple Airport Utility app. Yes, it’s mainly for controlling Apple’s Airport routers, but it has a neat WiFi scan feature buried inside. Here’s how:
- Install the Airport Utility App: You can get it from the App Store.
- Enable the Scan:
- Go to “Settings” on your iPhone.
- Scroll down to find “Airport Utility” and tap on it.
- Switch on the “WiFi Scanner.”
- Use the Scanner: Open the Airport Utility app, tap “WiFi Scan” and start a scan. You’ll get a list of available networks with their signal strengths in dBm. The closer to 0, the better the signal.
Regarding Netspot for iOS, it’s highly recommended. Not only do you get detailed network analysis, but also intuitive visuals like heatmaps that make it easier to understand your WiFi’s performance. Plus, it seamlessly integrates into your routine troubleshooting process, which is super handy.
Another thing to check is where your router is placed. Walls and obstructions can wreak havoc on WiFi signals. Sometimes, just moving it to a more central location can make a big difference.
Anyone got other app suggestions or experience with the Airport Utility scanner? Let’s help out our fellow iPhone user! ![]()
Looking for a detailed network analysis tool for your iPhone? Check out the latest features of Netspot for iOS. This app provides comprehensive information about your WiFi signal strength, helping you to optimize and troubleshoot your network effectively.