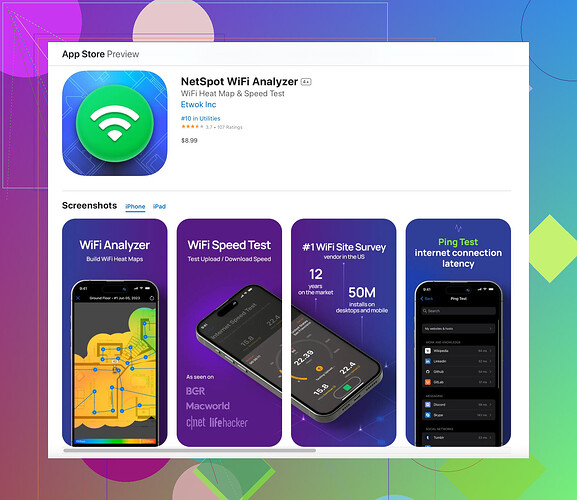Estou tendo alguns problemas de conectividade com meu iPhone e suspeito que possa ser devido à fraqueza do sinal WiFi. Agradeceria qualquer orientação sobre como verificar a intensidade do sinal WiFi diretamente no meu iPhone. Talvez eu esteja esquecendo algo simples aqui.
Ei, eu te escuto! Problemas de conectividade podem ser um verdadeiro incômodo. Se você deseja verificar a intensidade do sinal WiFi no seu iPhone, aqui está o que você precisa fazer:
-
Método Integrado:
Vá para o aplicativo ‘Ajustes’ do seu iPhone, selecione ‘WiFi’ e procure a rede à qual você está conectado. Cada nome de rede WiFi exibirá um ícone de barra de sinal indicando a intensidade — três barras significam sinal forte, enquanto uma ou duas barras podem indicar sinal fraco. -
Modo de Teste de Campo:
Outro método é usar o ‘Modo de Teste de Campo’ do iPhone. Basta discar 3001#12345# e pressionar o botão de chamada. Isso traz o Menu de Teste de Campo, onde você pode ver informações mais detalhadas sobre vários parâmetros da rede, incluindo a intensidade do sinal. Procure o valor ‘RSRP’ (Potência de Sinal Recebida de Referência) para um nível de intensidade do sinal detalhado. Embora esse método seja mais técnico, é bastante eficaz. -
Aplicativos de Terceiros:
Agora, se você está procurando uma análise mais intuitiva e detalhada, pode querer experimentar um aplicativo de terceiros. Eu recomendo fortemente conferir o Netspot para iOS. Ele fornece mapas de calor visuais e informações detalhadas sobre o sinal que podem ajudar a identificar os pontos fracos na cobertura do seu WiFi.
Espero que isso ajude! Se alguém tiver sugestões ou um método diferente, sinta-se à vontade para comentar.
O Modo de Teste de Campo é definitivamente um método interessante mencionado por @espritlibre, mas pode ser um pouco complicado para usuários comuns na minha opinião. Se você não se sente à vontade com detalhes técnicos, pode não ser a sua praia. ![]()
Uma alternativa mais simples—embora não seja perfeita—é usar o aplicativo Apple Airport Utility. Sim, ele é principalmente para controlar os roteadores Airport da Apple, mas tem um recurso bacana de escaneamento de WiFi escondido dentro dele. Aqui está como fazer:
- Instale o App Airport Utility: Você pode obtê-lo na App Store.
- Ative o Escaneamento:
- Vá para ‘Ajustes’ no seu iPhone.
- Role para baixo e encontre ‘Airport Utility’ e toque nele.
- Ative o ‘WiFi Scanner.’
- Use o Scanner: Abra o app Airport Utility, toque em ‘WiFi Scan’ e inicie uma varredura. Você receberá uma lista de redes disponíveis com suas respectivas forças de sinal em dBm. Quanto mais próximo de 0, melhor o sinal.
Sobre o Netspot para iOS, é altamente recomendado. Não só você obtém uma análise detalhada da rede, mas também visuais intuitivos como mapas de calor que facilitam a compreensão do desempenho do seu WiFi. Além disso, ele se integra perfeitamente ao seu processo de solução de problemas rotineiro, o que é super prático.
Outra coisa a verificar é onde está localizado o seu roteador. Paredes e obstruções podem afetar seriamente os sinais de WiFi. Às vezes, apenas movendo-o para um local mais central pode fazer uma grande diferença.
Alguém tem outras sugestões de aplicativos ou experiência com o scanner do Airport Utility? Vamos ajudar nosso colega usuário de iPhone! ![]()
Procurando uma ferramenta detalhada de análise de rede para seu iPhone? Confira os últimos recursos do Netspot para iOS. Este aplicativo fornece informações abrangentes sobre a força do sinal WiFi, ajudando você a otimizar e solucionar problemas da sua rede de forma eficaz.